

For example, if you want to display the list alphabetically by last name, click the Last Name column heading. Click the column heading of the element by which you want to sort. This method is useful if you want to see items in alphabetical or numeric order. Similarly, if you want to include only a few records in the list, click Clear All, and then select the records that you want. Note If you know that you want to include most of the list in your merge, click Select All, and then click to clear particular records.
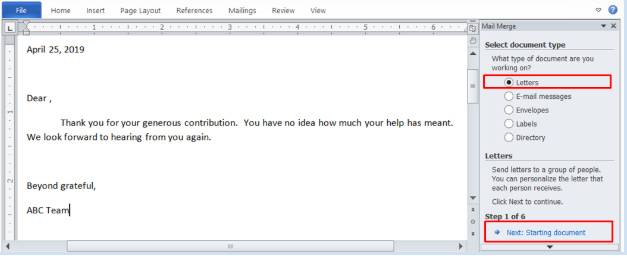
Click to select the check boxes next to the recipients that you want to include, and then click to clear the check boxes next to the recipients that you want to exclude. This method is most useful if the list is short. Use the check boxes to designate recipients. To do this, use one of the following methods: In the Mail Merge Recipients dialog box, select the recipients that you want to include. Here, you can refine the list of recipients to include in the merge. If your Excel worksheet contains information about multiple tabs, select the tab that contains the information that you want, and then click OK.Īll entries in the data source appear in the Mail Merge Recipients dialog box. In the Select Data Source dialog box, locate and then click the Excel worksheet that you want to use.īy default, Word opens the "My Data Sources" folder. Under Select recipients, click Use an existing list. In the Open dialog box, locate the document that you want, and then click Open. If you do not see the document, click More files, and then click Open.

In the Start from existing box, select the document that you want, and then click Open. On the Mail Merge tab, select the template that you want in the Select Template dialog box, and then click OK. You can then either type the letter in the document window or wait until the wizard prompts you to do so in a later step. To do this, click Use the current document. Start with the document that is currently shown in the document window. For example, the return address and the salutation in a form letter are the same for each version. The main document contains the text and graphics that are the same for each version of the merged document. The active document becomes the main document. Under Select document type, click Letters. In Microsoft Office Word 2007, click Start Mail Merge in the Start Mail Merge group on the Mailings tab, and then click Step by Step by Mail Merge Wizard. In Microsoft Office Word 2003 and in earlier versions of Word, point to Letters and Mailings on the Tools menu, and then click Mail Merge Wizard.
#Step by step mail merge from excel to word how to
For example, in a mailing list, each row might include information about a particular recipient.Ĭreate your Excel data file, and then arrange it by using the fields that you want to use for your letter, as shown in the following sample data file.Īfter you create your Excel data file, save it, and then close the data file.įor more information about how to create a mail-merge address list, click the following article number to view the article in the Microsoft Knowledge Base:Ģ94688 How to design and set up a mail merge address list in Word 2002 and in later versions of Word The first row should contain field names for each column - for example, Title, Salutation, First Name, Middle Name, Last Name, Address1, and Address2.Įach row should provide information about a particular item. Note the following requirements for the data table: The text in an output document can be the same in all output documents, but you can apply formatting to specific documents.īefore you proceed with the Mail Merge Wizard, make sure that your Excel worksheet is well structured for this purpose. The output documents are the result of the mail merge. This database is typically a list of names, addresses, phone numbers, and other categories of personal information. For example, the recipient list is a Microsoft Access database file or an Excel worksheet. The recipient list is a database that contains the data that is to be merged into the output documents. It may contain a letterhead, text, and instructions in merge fields for inserting text (such as recipient names and addresses) that vary from one output document to another. The main document contains the basic text that is the same in all of the output documents. When you use the Word Mail Merge feature, Word merges a main document with a recipient list to generate a set of output documents:
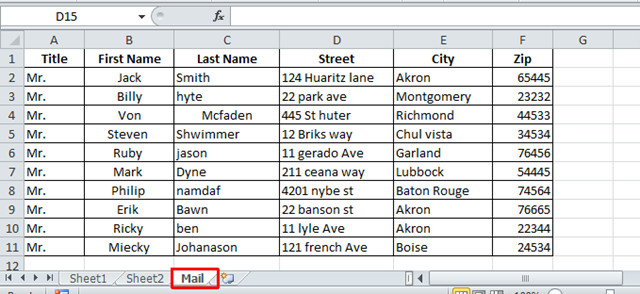
This article explains how to use the Mail Merge feature in Microsoft Word to create and to print form letters by using data from a Microsoft Excel worksheet. How to use the Mail Merge feature in Word to create and to print form letters that use the data from an Excel worksheet


 0 kommentar(er)
0 kommentar(er)
